五、将素材拖到时间线上进行剪辑
下面我们将导入Premiere Pro 1.5项目窗口中的视频素材拖到时间线
上进行剪辑。Premiere Pro 1.5的时间线窗口是用来编辑、合成放到时间
线上各个轨道上的多媒体素材的,再通过各种特技、过渡、字幕和音频等
效果的添加,使其成为完整的一部作品。
这里简单介绍一下时间线窗口。时间线窗口有七个默认的轨道,至上
而下分别为视频1、视频2、视频3、音频1、音频2、音频3和主轨道。当
我们将一段影片素材拖到时间线的任一轨道(如视频1或音频1轨道)上时,
这段影片素材的视频和音频部分就会依次分离到时间线的视频1和音频1
轨道上。在Premiere Pro 1.5中默认的同一视频和音频轨道是互相关联
的。也就是说,拖动视频1轨道上的素材时,音频1轨道上的素材也会随
之同步移动,这样无论进行怎样复杂的编辑,该影片素材的视频和音频部
分都是同步的。当然也可以使视频和音频部分独立,即脱离同步关系。操
作时我们只需在其中的视频或音频素材上单击鼠标右键,在弹出的快捷菜
单中选择“接触音视频链接”即可。
另外在时间线上各个轨道上的素材有这样一个显示规则:对于视频轨
道,轨道越向上优先级越高,即最上面的视频轨道有最高的显示优先级。
打个比方,如果在时间线上视频1和视频2轨道上的相同位置都有素材,
那么在此处显示的视频内容只有视频2轨道上的素材内容能够显示出来,
但这并不是说此处视频1轨道上的素材就不起作用了,它只是被视频2轨
道上的素材遮住了,所以显示不出来。当我们将视频2轨道上的素材比例
缩小些时,视频1轨道上的素材就能够显示出一部分了。
简单了解了时间线的一些特性后,我们先将项目窗口中的DV素材拖
到时间线的视频1轨道上,素材的开头位置与视频1轨道的头部重合。如
这里还要简单介绍一下时间码的概念,Premiere Pro 1.5的时间码格
式为“小时:分:秒:帧”,帧算是最小的时间单位,对于PAL制式,一秒
为25帧;对于NTSC制式,一秒为29.97帧;对于松下的24P/24PA制式,
一秒为23.976帧。我国大陆一般电视用的是PAL制式,即25帧/秒,故时
间码为“1:42:39:14”就相当于1小时42分钟39秒14帧或1小时42分钟
39.56秒。
对于拖到时间线轨道上的素材,我们可以用其工具栏中的各种工具对
这些素材进行诸如轨道选择、比例伸展、滑动和设置出入点等操作。下面
我们分别介绍这些工具。
选择工具:单击这个图标可以用来单击选中时间线上的素材,然后就
可以进行拖动和改变音频轨道上素材的音量电平等操作。
轨道选择工具:使用这个工具要与上面的选择工具区分开来,它是用
来选中时间线上的一个轨道上游标所在位置以后的所有素材。而选择工具
只能选中一个素材,不能同时选中一条轨道上的所有素材。当要移动一条
轨道上的所有素材时,用轨道选择工具比较方便。
波纹编辑工具:这个工具主要是用来对时间线上的素材进行裁剪调整
的。选中此工具后,向内侧拖动素材的边缘可以将不太理想的部分素材去
除。间隙编辑工具可以对两个或者一个素材(已被分成两部分)进行操作。
旋转编辑工具:它与波纹编辑工具类似,不过不同之处在于旋转编辑
工具在完成对素材操作后,此素材的总长度不变。
比例伸展工具:比例伸展工具是用来改变素材的播放时间或长度的。
使用这个工具并不会删除素材自身的内容,只是加快或者延缓此素材的播
放速度。使用时只需拖动素材边缘即可实时控制此素材的播放时间。当然
也可以先选中要改变播放速度的素材,然后按Ctrl R组合键,这时会弹出
速度/持续时间窗口,我们可以在上图中改变当前选中素材的速度或持续时间,
右边一个链条是用来使速度和持续时间关联的。选中“倒放速度”可以使素材
变成倒序播放的效果,这也用在很多的特技效果中。选中“保持音频”是
用来维持音频的音调,使其不随视频的播放速度变化而发生变化。
剃刀工具:剃刀工具是用来将素材分段,使用时只需先选中剃刀工
具,然后在需要分割素材的位置单击鼠标就可以完成分割了。
滑动工具:滑动工具是用于二或三段素材拼接时的出入点设置。一般
多用于经过间隙编辑和滚动编辑后的素材。假如有三个素材排在一起,当
选中滑动工具向左拖动中间的素材时,此素材的出入点就发生了变化,而
两边的两个素材出入点未变。
幻灯片工具:幻灯片工具与滑动工具类似,同样用于二段或三段素材
拼接时的出入点设置。用幻灯片工具拖动中间的素材时,不仅此素材的出
入点会发生变化,两边的两个素材的入点和出点也会发生变化。
钢笔工具:Premiere Pro 1.5中的钢笔工具有两个作用,一个是在时
间线窗口中使用的,一个用在字幕编辑器中。这里简单介绍一下钢笔工具
在时间线上的作用。首先,我们可以利用钢笔工具调节时间线上轨道中视
频素材的电平高低或者音频素材的音量高低(以dB为单位),另外还可以利
用钢笔工具对关键帧进行操作,选中钢笔工具后,按住Ctrl键再单击鼠标
可以添加关键帧,而按住Shift键再单击关键帧可以选中这些关键帧。
抓取工具:抓取工具是用来移动时间线窗口中的横轴(时间轴)位置,
使操作更加方便。
缩放工具:放大工具对时间线显示进行缩放,选中此工具后单击时间
线窗口内部,可以放大时间线显示,如果按住Alt键再单击则会缩小时间
线的显示。
因为我们拍摄的DV视频中有些画面可能是用不到,所以这里可以用
剃刀工具将轨道上素材中不需要的部分去除,另外利用选择工具拖动素材
的首部及尾部边缘,还可以设置此素材的出入点。设置出入点的含义也就
是去除素材的首部和尾部的部分内容,只留下我们需要的素材。另外对于
设置出入点的工作也可以在监视器窗口中完成。
我们可以按照视频素材内容出现的时间顺序,将各个素材拖到时间线
上,并按照先后顺序在时间线上排列这些素材,这样就基本上确定了视频
作品的基本先后位置及关系。下面我们可以进行片头文字及字幕的制作。
六、添加片头标题或字幕
下面我们为作品添加片头文字或其他字幕。片头文字和字幕有两种制
作方法,方法一可以利用第三方的软件(如PhotoShop)制作个性化片头标
题,方法二则是利用Premiere Pro 1.5自带的字幕编辑器制作字幕效果。
这里举例说明如何利用PhotoShop制作个性片头标题。单击Premiere
Pro 1.5的“文件→新建→PhotoShop文件” 菜单命令,这时会弹出一个保
存psd文件的窗口,这里将文件命名为“片头标题.psd”。系统会自动运行
PhotoShop(前提是你必须事先安装过P
八、为时间线上的多个素材添加转场效果
当我们制作的实例中有两段或多段素材放置在时间线上时,对于不同
视频素材直接的切换时显得比较生硬,这时可以在两个视频素材直接添加
一个转场效果。单击Premiere Pro 1.5项目窗口中的特效标签,可以看到
Premiere Pro 1.5的切换效果有两种:音频切换和视频切换。切换效果一
般用在两个不相干的音频或视频素材之间。Premiere Pro内置的音频切换
只有一个:Crossfade(淡入淡出)。Crossfade可以使两段音频素材在过渡
时产生一个声音淡出淡入的平滑效果。具体添加方法为:首先依次音频素
材A和音频素材B到时间线的音频1轨道上。然后拖动特效窗口中
Crossfade音频转场特效到时间线上的音频1轨道上的音频素材A的最右
端,而再拖动Crossfade音频转场特效到时间线上的音频1轨道上音频B素
材的最左端。这样就完成了音频转场特效的添加。
我们再来介绍一下视频转场特效的添加。单击项目窗口中的特效标
签,可以看见Premiere Pro 1.5的视频转场文件夹下一共有十大类,分别
为3D Motion(三维运动)、Dissolve(溶解)、Iris(艾里斯)、Map(地图)、
Page Peel(翻页)、Slide(幻灯片)、Special Effect(特殊效果)、Stretch(拉
伸)、Wipe(擦除)和Zoom(缩放)。
下面具体介绍以下视频转场特效的添加方法。假设这里有视频素材A
和视频素材B两个素材,如果视频素材A和视频素材B都未设置出入点,那
么这时应该将这两个素材置于不同的视频轨道并使它们之间有一定的重
叠。例如将视频素材A拖到时间线的视频2轨道上,而将视频素材B拖动时
间线的视频1轨道上。
视频素材A和视频素材B都没有设置出入点,且两者之间
有一定的重合。这样就可以将某个视频转场效果拖到视频素材A的末端,
为这两个视频素材之间添加了一个视频转场效果。当然我们也可以将这两
个视频素材放在同一视频轨道上,不过这两者之间必须有重叠,这样才能
正确添加视频转场效果。
另外如果在两个视频素材中前面一个视频素材设置了出点或后面一个
视频素材设置了入点,这时应该将转场特效放置在未设置出点或入点的素
材上。还有一种情况就是两个视频素材中前面一个视频素材设置了出点且
后面一个视频素材也设置了入点,这时转场特效可以放在两者接触部分的
任意位置,这种情况下的转场特效可以在小范围内拖动。
为两个视频素材添加了视频转场后,选中这个视频转场特效后,再单
击监视器窗口中的特效控制标签,在特效控制中可以看到转场特效的控制
界面,在这里可以进行更细致的设置。
在视频转场的特效控制界面中,我们可以设置视频转场的持续时间以
及由视频素材A到视频素材B切换的开始和结束比例等。如果这里将开始
和结束比例设置成一样的数字,那么我们可以制作出许多很有特效的效
果,如画中画效果。
九、抠像并合成时间线上的多个素材
在新闻节目或娱乐节目中,我们经常可以看见主持人背景不是真实的
背景,而是利用电脑特技合成的各种绚丽效果。这个特技效果常被叫做抠
像。Premiere Pro 1.5中的视频特效就带有这个特效──Keying。Keying
(键控)又被称为Transparency(抠像),其主要原理是利用视频画面的亮度
或色度的不同来进行背景和前景的合成。使用Keying特效我们也可以轻松
地制作出模拟的美景。
抠像特效的制作方法如下:首先需要有两条视频轨道(如视频1和视频
2),视频1轨道上放置我们需要进行抠像的视频素材A,视频2轨道上放置
一个为了衬托视频素材A的视频素材B,然后再将视频特效中的Keying文
件夹中某个抠像特效拖到视频1轨道的视频素材A上,然后再通过特效控
制窗口进行详细的参数设置即可完成抠像特效的制作。
下面实例说明抠像特效的使用方法。假设现在有两段视频素材,一段
是节目主持人在主持节目且背景是纯蓝色的视频,这里命名为“主持
人.avi”;另外一段是电脑特技制作出来的绚丽背景效果视频,命名为“动
态绚丽背景.avi”。
我们这里就要利用抠像特效完成将“主持人.avi”视频素材中的主持人
合成到“动态绚丽背景.avi”中。制作方法如下:
首先将这两段视频素材导入Premiere Pro 1.5的项目窗口中,将“主持
人.avi”视频素材拖到时间线的视频2轨道上的起始位置,而将“动态绚丽背
景.avi”视频素材拖到时间线的视频1轨道上的起始位置。然后单击项目窗
口中的特效标签,打开视频特效文件夹中的Keying色键特效,将其中的蓝
屏抠像特效拖到时间线的视频2轨道上的“主持人.avi”视频素材上,这样我
们就为此素材添加了抠像特效。下面单击时间线上的“主持人.avi”视频素
材,然后单击监视器窗口中的特效控制标签,在视频特效下可以看到我们
刚刚添加的蓝屏抠像特效。蓝屏抠像特效的作用是应用此特效的视频画面
中的纯蓝色消失或者渐淡效果,这样就可以将此轨道下方的视频显示出
来。蓝屏抠像特效的参数有开始、切掉、滤波和仅遮罩。通过设置开始和
切掉这两个参数可以使视频2轨道上的“主持人.avi”视频素材画面中的纯蓝
色完全消失,除了主持人的视频画面。而视频1轨道上的“动态绚丽背
景.avi”视频素材也就变成了主持人视频画面的背景。这样就完成了将主持
人和电脑制作的背景合成的效果。
不过上面的蓝屏抠像特效也有一定的局限性。因为如果主持人穿的衣
服也是蓝色的,即主持人和背景颜色接近,那么可能会造成主持人也变成
透明的了,这样就破坏了视频画面的效果,这时就应该用Keying色键特效
中的其他抠像特效。Premiere Pro 1.5比起以前的版本,新增了多种抠像
特效,如16/8/4点可调控遮罩、多层键、选取模板、遮罩模式和移除蒙
板等。
在影视作品中经常可以看见多个视频画面合成的效果,各个视频画面
之间有一些羽化的效果。这个效果的实现我们也可以用Premiere Pro 1.5
完成,方法如下:首先用PhotoShop创建一个遮罩图片,这个遮罩图片是
由黑白渐变的形状构成的。一般来说黑色区域是完全透明的,白色是完全
不透明的。所以我们在PhotoShop中利用渐变工具绘制出一个黑白渐变色
的遮罩图片。然后回到Premiere Pro 1.5中,将这个遮罩图片拖到时间线
的视频3轨道上,而将两个视频素材拖到时间线的视频1和视频2轨道上。
将Keying色键特效中的亮键特效拖到时间线视频3轨道的遮罩图片上,这
样就为遮罩图片添加了一个抠像特效。单击视频3轨道上的遮罩图片,然
后打开特效控制窗口,找到亮键特效,修改其开端参数为94.5%,切掉参
数为12.8%。经过这样的设置,视频1和视频2轨道中的两个视频素材就
显示出来了,并合成在一起了。
抠像特效的制作是Premiere Pro 1.5的一个难点。只有平常多加练
习,才能灵活运用Keying色键特效中的多个抠像特效来制作各种各样的炫
目效果。
十、添加音频特效
经过上面几个流程的制作后,我们基本上完成了视频部分的设计。下
面还需要为视频画面添加音频特效。我们拍摄的DV视频一般都是带有音
频部分的,可以将其拖到Premiere Pro 1.5的时间线上,这样这个DV片段
的视频和音频部分就分开放置到视频轨道和音频轨道上。如果觉得该DV
片段的音频部分全是无用的背景噪声,那么可以将其音频部分删除。具体
操作方法如下:在这个DV片段的视频部分或音频部分上单击鼠标右键,
在弹出的菜单中选择“解除音视频链接”,这样就可以单独选中此DV片段
的视频或音频。下面单击其音频部分,按下Del键即可将此DV片段的音频
部分删除,而视频部分则原封不动。



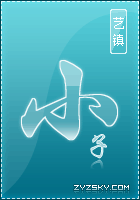
 加好友
加好友  发短信
发短信
 天之飞雪
天之飞雪
 Post By:2008/5/20 10:41:50 [显示全部帖子]
Post By:2008/5/20 10:41:50 [显示全部帖子]





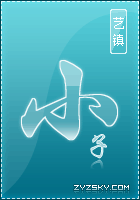
 加好友
加好友  发短信
发短信
 天之飞雪
天之飞雪
 Post By:2008/5/20 10:42:14 [显示全部帖子]
Post By:2008/5/20 10:42:14 [显示全部帖子]





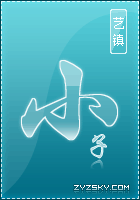
 加好友
加好友  发短信
发短信
 天之飞雪
天之飞雪
 Post By:2008/5/20 10:42:25 [显示全部帖子]
Post By:2008/5/20 10:42:25 [显示全部帖子]



