1.2基础入门
这一部分的内容让你看起来一定会觉得十分枯燥,但是这部分也实在是有存在的必要,不管学习任何软件都会经历这样的一个过程,从简单枯燥毫无乐趣而言的基本操作开始,等到你熟知了这个软件的每个细节,你才发现基础知识的重要。对于After Effects这个看似简单实际却深奥无比的软件来说,更加需要你来从基础枯燥的内容开始学习。好了,我们开始吧!
1.2.1 基础设置
一、基本参数设置
启动你的After Effects软件,打开“Edit/Preferences/General”菜单选项,弹出如图1所示的对话框,我们可以在这里对软件的基本参数进行设置。

图1
Levels of Undo后面的数字表示的是允许还原操作的步骤数,这个数值的大小直接影响内存的消耗,数值越大消耗内存越多,数值越小则消耗的内存越少。
Show Tool Tips选项表示当鼠标悬停在按钮上的时候是否显示按钮的提示信息。
如果选择Tabbed Windows选项,同类窗口将会用Tab标签的方式合并在一个窗口中,这样可以方便我们切换窗口。
勾选Close Multipe Views Simultaneously选项以后,当使用多视图方式显示的时候,如果按住Alt键关闭其中的一个窗口,则其他的窗口会同时被关闭。
Switches Affect Neste Comps选项使嵌套层的设置和调用嵌套层的Composition设置同步。
如果选择Default Spatial Interpolation to Linear选项就会使用生硬的直线运动路径默认情况下为较柔和的贝赛尔曲线作为运动路径。
如果选择Preserve Constant Vertex Count when Editing Masks选项,可以确保编辑Mask时保持顶点数目。
Synchronize Time of All Related Items选项可以使嵌套层和它调用层的时间线在不同的合成窗口中保持同步。
Expression Pick Whip Writes Compact English,表达式的编写是否使用精确英语表达。
Create Split Layers Above Original Layer 是否在原始层上新建分离层。
Enable JavaScript Debugger是否允许使用Javascript错误检查器
Use System Color Picker是否使用系统调色器
Create New Layer At Best Quality新建层时是否使用最好的品质。
单击“Next”按钮进入Previews预览设置,如图2所示。

图2
Adaptive Resolution Limit表示使用动态分辨率
Enable OpenGL表示是否使用OpenGl加速
Audio Preview设置音频预览时长度和采样率等参数
单击“Next”按钮进入Display显示设置,如图3所示。

图3
All Keyframes可以在屏幕上显示运动路径的关键帧状态,这样我们比较容易在整体上控制运动形式。
Disable Thumbnails in Project Window在Project项目窗口中禁止显示素材的缩略图。
Auto-zoom When Resolution Changes如果选中它可以根据合成窗口的分辨率自动改变合成窗口的大小,如果你的计算机显示器分辨率较低的话最好不要选择它。
单击“Next”按钮进入Import输入设置对话框,如图4。

图4
Length of Composition,当把单帧的图片素材调入Composition合成窗口时,会使用当前合成的时间长度作为图片素材在Composition中的长度。下面的选项表示可以自定义时间长度最为图片素材的时间长度。
Sequence Footage中的数值表示以多少帧每秒的帧速率作为导入图片序列的帧速率。
Interpret Unlabeled Alpha As中包含多个选项,假如素材中的alpha通道不能被After Effects所认识的话,就会按照这里的设置情况来处理alpha通道。一般情况下选择Guess选项。
单击“Next”按钮进入Output输出设置对话框,如图5。

图5
Overflow Volumes中有5个供我们选择的菜单,可以在这里5个硬盘的逻辑分区作为Overflow的卷。如果没有设置这些Overflow卷,在进行渲染时,如果目标驱动器的空间用完了,将会导致渲染失败。在这里尽量设置剩余空间比较大的分区作为Overflow卷,但是需要注意,最好不要指定操作系统所在的分区或者CDROM作为Overflow卷。
Use Default File Name and Folder表示输出时的缺省文件名使用Composition名字。
单击“Next”按钮进入Grids & Guides网格和参考线设置,如图6所示。

图6
Grid和Guides中可以设置网格和参考线的颜色、大小等等参数。利用好这些辅助手段可以很方便我们的操作。
Safe Margins时安全边框范围的设置。在实际播放视频过程中,如果画面超出了安全线范围之外,超出的部分会被删除。
单击“Next”按钮,进入Label Colors标签的颜色设置,如图7。

图7
这里设置的时各种标签的颜色,如果没有特殊需要,采用默认值就可以了。
单击“Next”按钮进入label Defaults标签默认设置窗口,如图8。

图8
这里的设置是为了方便我们对界面元素进行区别和归类的,使用默认值就可以。
单击“Next”按钮进入Memory & Cache内存和缓存设置窗口,如图9。

图9
Maximum Memory Usage的默认值为120%,指的是允许After Effects使用的最大内存数量,此数值最大不要超过实际物理内存数的200%。
Maximum RAM Cache Size是被用作图像缓存的内存大小,默认值是内存大小的60%,设置成80%比较合适,最大不要超过90%。
单击Next按钮进入Video Preview视频预览设置,如图10所示。

图10
如果你有监视器的话,可以直接在监视器上对合成画面进行预览,否则选择Desktop Only选项即可。
单击Next按钮进入User Interface Colors用户颜色设置,如图11。在这里可以设置用户使用时候的界面设置。

图11
好了,最后单击“OK”按钮关闭对话框,就完成了基本参数的设置,在下面的章节中我们将会学习渲染设置和输出模板设置。
1.2.2模板设置
模板,作为After Effects中的一个重要组成部分,也不容我们忽视。今天就来简单了解一下关于模板的知识。
首先看看渲染模板的设置,打开“Edit/Templates/Render Settings”菜单,弹出渲染设置窗口,如图12。

图12
窗口上面部分Defaults中可以指定一种渲染设置作为一种输出类型的默认设置,而在Settings中可以配置一种渲染设置的具体内容。
单击“Edit”按钮,编辑渲染设置的具体内容,如图13。在这里我们以“Best Settings”设置为例简单说明。

图13
Quality里设置渲染素材的品质,共有Best、Draft、Wireframe三个选项供选择。
Resolution里设置渲染时候使用的分辨率,共有Full、Half、Third、Quarter和Custom五个选项供选择,分辨率依次降低。
Proxy Use设置当前代理使用情况,如果选择Use No Proxies表示渲染时候不使用代理。
Effects设置滤镜使用情况。
Disk Cache设置磁盘缓存情况。
Frame Blending设置帧融合,On for Checked Layers表示渲染时对打开了Frame Blending开关的层进行处理。
Field Render设置场渲染,在渲染隔行扫描的视频文件时会用到它。
Motion Blur是运动模糊的设置,On for Checked Layers表示渲染时对打开了Motion Blur开关的层进行运动模糊处理。
Frame Rate是帧速率的设置。
Time Span设置渲染时间范围。Work Area Only表示只渲染工作区范围内的合成内容;Length of Comp将渲染全部Comp时间长度范围内的内容。
Use storage overflow允许渲染时使用Overflow卷,以防止因目标磁盘空间满导致渲染的失败。
这些内容看起来枯燥无味,建议初学者不用太多了解深入的内容,把Movie Default设置成Best Settings吧,会省去很多不必要的麻烦。
我们再来看看输出模板设置。打开“Edit/Templates/Output Module”菜单,弹出输出模板设置窗口,如图14。

图14
这个窗口和渲染设置窗口比较类似,也是分为了两部分。上面Defaults部分设置输出格式,这里预置了八种不同的输出格式,如图15所示。

图15
我们不推荐使用软件默认的Movie Default的如下模板:Alpha Only、Lossless、Lossless with Alpha,因为这些模板采用的是NO Compression非压缩方式的avi文件格式输入。对于这种非压缩的文件来说,它的文件尺寸太大了,一分钟的文件会占用你的1GB以上的硬盘空间。我们可以采用其他的方式来输出视频文件,在以后的教程中会有所介绍。
在Settings中对输出模板进行调整。单击Settings Name后的单个三角形,可以选择不同的模板,单击Edit按钮就可以进行编辑了,这里我们编辑lossless模板,如图16所示。

图16
Format中设置输出文件格式,可以设置图片格式也可以设置视频格式,我们选择Video For Windows。
Embed选项允许我们在输出的结果中插入一些与项目有关的信息。
Post-Render Action选项允许在渲染完成后对渲染结果进行处理。
勾选Video Output选项,然后单击Format Options按钮,弹出Video Compression视频压缩设置对话框,如图17。

图17
单击Compressor菜单,可以选择视频压缩格式,我们选择DivX Pro 5.0.2 Codec。世界上有太多的针对avi格式的编码,但是常用的不过10种左右。单击Configure按钮,可以对视频压缩编码的属性进行设置,如图18。

图18
1.2.3了解软件界面
要想使用好After Effects软件,需要对它的界面有所了解,如图19所示就是软件界面。

图19
主菜单: 这里包括了After Effects中所有的菜单命令,单击命令可以出现下拉菜单。
项目窗口: 在此窗口中显示导入进After Effects中的所有文件,创建的合成文件、图层等等。还可以查看每个文件的类型、尺寸、时间长短、文件路径等信息。
文字编辑窗口: 文字编辑窗口是从6.0版本开始新增加的一个窗口,在这里可以对文字进行字体、尺寸、颜色、字间距、行距、字高、字宽等属性设置。另外还可以设置段落属性。
时间布局窗口: 在此窗口中可以对文件进行时间、动画、效果、尺寸、Mask等合成编辑。这个窗口在After Effects中是最重要的窗口。
合成图像窗口: 这里是观察图像编辑后的效果的窗口。
工具栏: 这里包括了我们经常要使用到的工具。主要分为常用工具、绘图工具和轴模式三个部分。
信息栏和音乐编辑窗口:在信息栏里可以查看鼠标所指合成图形窗口中的颜色和鼠标的坐标;音乐编辑窗口可以对声音进行高低监测和编辑处理。
时间控制和效果窗口:这个也是从6.0版本开始提供的新窗口,这里包括了主菜单中Effects菜单中的所有效果。
绘图编辑窗口:这个窗口方便了对绘画图形颜色、透明度等属性的设置,还可以编辑画笔尺寸和形状。
另外在After Effects 6.5中还包括一些其他窗口,比如排列和运动模拟窗口、平滑/摇摆编辑窗口等,这里就不再详细介绍。
到这里为止,我们就把After Effects 6.5的基本设置和界面有所了解,下面就要开始效果制作之旅了!









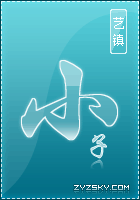



 Post By:2008/6/4 10:20:24 [
Post By:2008/6/4 10:20:24 [
































