牛奶滴落
作者:一只三花波丝猫
Maya&Realflow系列教程
Realflow是一款流体制作的经典软件,今年刚刚推出的Realflow4更是新增了许多更强大的功能,下面我就来抛砖引玉先介绍一个小例子。
这是一个在电视广告中可以经常看到的例子,以水和牛奶,葡萄酒等液态产品的广告居多。学会了这个例子大家就可以举一反三做出很多漂亮的流体滴落的精彩效果了。
1.在Realflow 4中新建一个工程,命名为Milk,并指定好工程的存放路径。

2.打开Maya 7,MAYA和Realflow 4结合的非常完美,我们可以在Maya中制作好杯子的模型然后导入到Realflow 4中进行流体解算。
下面我们先来安装Maya 7 和Realflow 4的接口文件。
① 打开接口文件,把所有扩展名为.mll的文件复制到Alias\Maya7.0\bin\plug-ins
② 把所有Maya Script File的文件复制到Alias\Maya7.0\scripts\others里面,但是AERealflowEmitterTemplate文件除外,把它另外放到Alias\Maya7.0\scripts\AETemplates里。
③把剩下的所有.BMP文件一律放到Alias\Maya7.0\scripts\others里面
④启动Maya ,在Windows/Settings/Preferens/Plug-in manager里勾选RealflowMesher.mll,和RealflowPaticler.mll两项(顺便勾选objExport.mll , 以便以后导出物体时使用,必须勾选!),便会在主菜单出现Next Limit 的菜单,OK!安装成功!

3.在Maya中制作水杯模型,先要新建一个工程(Project)使用默认值并指定好目录。注意:Maya不认数字和中文,所以在命名的时候要坚决避免!

4.在Modeling模块下,前视图画一条线段,然后旋转成Nurbs面,然后转成Polygon模型 ,并转化为三角面(三角面在Realflow里面不会漏水)。

5.选择杯子并导出物体,在File/ExportSelection中选择导出类型为OBJexport , 并设置导出路径为刚才新建的Realflow工程Milk下的object目录,命名为beizi。好了!前期在Maya中的工作总算完成啦!
6.打开Realflow 4 中的工程Milk,Ctro+I导入物体beizi,可以在Realflow中把缩放值调底到0.1这样运算速度会大大提高,并且不会影响解算后导回Maya中的大小,可以理解为一个显示问题。

7.设置时间轴的长度为60帧,在选中杯子的情况下创建一个Circle发射器,调整发射器大小,大概有杯口的四分之一左右。再给发射器添加一 个Gravity(重力场),这样发射出的粒子就自然和杯子产生关联,解算时便会自动碰撞。
单击选中发射器,调整属性值,Resolution为50,(每一次发射器发射出的粒子数量,根据所使用的机器配置设置数值,一般不要超过150),把Int Presure和Out Presure 的数值调整为0.5,(是发射器发出的粒子流的内外压力,可以自己去做简单的测试),把Viscosity降为1.0(液体的粘稠度)。

然后按时间轴右面的simulate(解算),水会慢慢的注入杯体,大概水快满的时候,把Circle属性中的Speed数值调整为0,然后继续解算,这样就得到了一杯水(注意不要溢出)。切记:以上的数值都必须灵活把握,由于大家开始做的模型大小不可能一致,在Realflow中的数值也不可能一致,所以只要调节参数到达到满意的效果就可以了~~。

做好这些后,我们要导出一个Realflow的Bin文件,把刚才做的这杯水保存好。导出的默认文件夹是Object,在这里我把我导出的Bin文件命名为shui 。

8.创建一个Sphere发射器,提高位置到杯子顶部高处,缩放到一个水滴的大小尺寸,把Fill Sphere的属性调整为Yes,使水充满球体。其它调整属性参数如下:

然后开始解算,大家仔细观察就会发现下落的水滴是一个非常圆的水滴,和我们平时看的不一样,为了解决这个问题,我们再给水滴加一个Gravity,让其重力方向向上,把Bounded调为Box,并把Strength降低为4.5。调节到如图所示:

哈哈,继续重新解算就会看到水滴下落时由于受到向上的重力的拉扯从而形成了一点点的拖尾,已经比较真实了。9.给水珠加上Surface tension(表面张力),strength数值调为100。先点击时间滑块右面的reset(初始化),然后导入原来的Bin文件(File/Import/Realflow Particle bin file.)注意,要先选中Circle发射器后才可以导入。
10.现在就差最后一步了,由于我们使用了两个发射器,发射了两套粒子,这两套粒子想要在解算的时候发生碰撞效果就需要共同使用一套Mesh(网格),下面我们来仔细看一下如何实现这一最终效果
①先在视图中点击右键,在弹出菜单下选择Add目录下的Mesh,这样我们就得到了一套网格。
②在Nodes窗口选中Mesh,右键选择Insert Fluid,在弹出对话框中选择两个发射器,然后点OK,这样两套粒子就成了一个整体了

开始解算~大功告成了!也许大家忙活了半天解算出的效果并不是很满意,那是很正常的,同一个场景解算2次都会不同的,我在这里列举的一些参数值只是具有参考价值,不可死记,没有任何意义的。
最后在Maya里导入Mesh进行灯光材质的制作,这里我只是随便调了个颜色,大家有兴趣的可以把它调成葡萄酒,果汁,等等。
这些功能在Realflow3里都可以实现,但是操作和4略有不同,在以后的教程中我会向大家陆续讲解一些4的新增功能。(我也刚开始研究4啊!哈哈)
大家做了半天,累了吧~,来杯牛奶尝尝吧



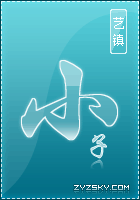
 加好友
加好友  发短信
发短信
 天之飞雪
天之飞雪
 Post By:2008/6/17 22:42:30 [只看该作者]
Post By:2008/6/17 22:42:30 [只看该作者]



